Crearemos una carpeta en nuestro disco duro y descargaremos el archivo de inicio haciendo clic AQUí.
Esta tabla nos servirá de muestra de lo que queremos conseguir.
Facebook
|
Grupo
|
Página
|
Fomentar la colaboración de sus miembros alrededor
del objetivo del Grupo.
|
Trasmitir información a sus fans. Pensadas para
empresas, marcas, productos, organizaciones, figuras públicas y otras
entidades.
|
|
Visibilidad externa
|
Antes NO se indexaba en los buscadores. Ahora SÍ.
|
SÍ se indexa en los buscadores.
|
Personalizar URL
|
NO
|
SI
|
Visibilidad interna
|
Vemos los mensajes dejados por algún amigo nuestro
en el muro del grupo al que pertenecemos ambos.
|
Los mensajes del muro escritos por administrador de
la página aparecen en la página de inicio de los seguidores de la misma.
|
Usuarios
|
Máximo 5.000 miembros
|
Fans ilimitados
|
Logo / Fotos
|
Sí
|
Sí
|
Muro / Wall
|
SÍ
|
SÍ
|
Mensajes
|
Por mail interno
|
Por actualizaciones
|
Importar BLOGS RSS
|
No
|
SÍ
|
Enlaces / Links
|
SÍ
|
SÍ
|
Tags
|
SÍ
|
Sí
|
Eventos
|
SÍ
|
Sí
|
Foro
|
SÍ
|
SÍ
|
Vídeo
|
SÍ
|
Sí
|
Encuestas / Polls
|
NO
|
SÍ
|
Añadir aplicaciones
|
NO
|
SÍ
|
Anuncios / Stats adds
|
NO
|
SÍ
|
Estadísticas / Stats
|
NO
|
SÍ, aunque pocas
|
Moderación
|
Manual
|
Manual
|
Antes de comenzar a crear una tabla, practicaremos la selección del contenido de la tabla en la tabla que acabamos de descargar.
Nos guiaremos por el siguiente esquema:
Vamos a la ficha Insertar y hacemos clic en Insertar tabla. En la ventana desplegable marcamos 3 columnas y 20 filas.
En principio tenemos la tabla vacía, sin ningún estilo:
En la ficha Presentación de las Herramientas de tabla, en Tamaño de celda, marcamos 0,5 cm de alto y 5 cm de ancho.
La tabla nos queda así:
Seleccionamos la tabla, y en la ficha Inicio, la centramos en la página seleccionando centrar.
Seleccionando la primera fila, en la ficha Diseño de las Herramientas de tabla, seleccionamos el sombreado y elegimos un color.
Seleccionamos las filas alternas y aplicamos un sombreado claro a las filas impares.
Seleccionamos la columna izquierda y le aplicamos un sombreado.
Repetimos la operación anterior y aplicamos otro sombreado a las filas impares de esta columna.
En la opción Bordes podemos configurar los bordes.
Escribimos el texto de la celda superior izquierda y le aplicamos un estilo que llamaremos TABLA-FACEBOOK_principal
Escribimos el texto de la celda normal, y le aplicamos un estilo TABLA-FACEBOOK_normal.
Copiaremos los textos de la tabla de muestra y aplicaremos estos dos estilos a los textos de las celdas.
También podemos trabajar los estilos de la tabla mediante un estilo específico de tabla.
Para ello seleccionaremos la tabla.
Crearemos un estilo llamado TABLA_FACEBOOK, en el que en Tipo de estilo seleccionamos Tabla.
Jugamos con las opciones de Formato, en Aplicar formato a:
Este nuevo estilo aparecerá seleccionando la tabla, en Herramientas de tabla | Diseño | Estilos de tabla, lo veremos en una miniatura que aparece resaltada, como vemos en la imagen:
Haciendo botón derecho sobre la miniatura, en la ventana desplegable hacemos clic en Modificar estilo de tabla.
En la opción Bordes modificamos los bordes como vemos en la imagen:
El resultado será éste:
Podemos descargar la tabla final haciendo clic AQUÍ.


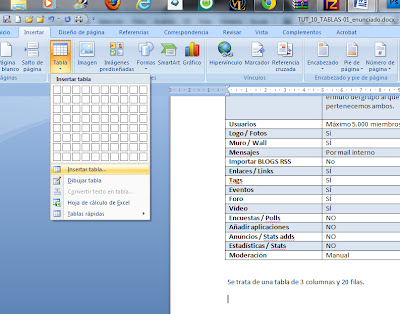
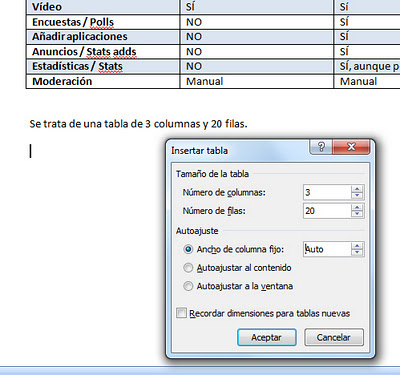
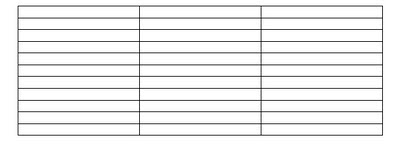

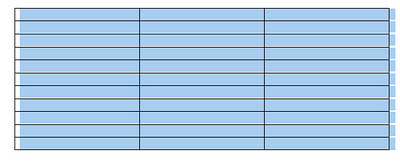


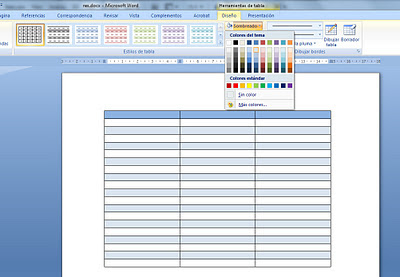

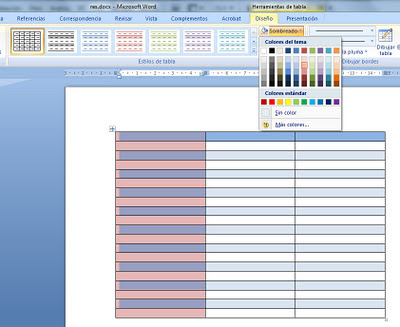

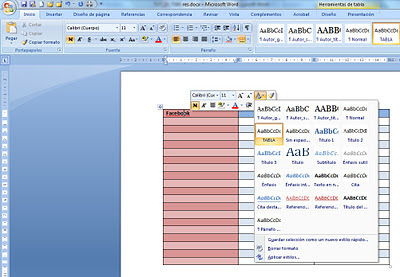
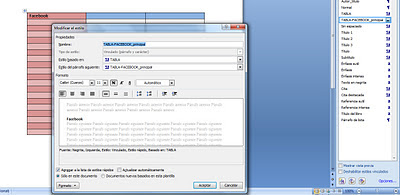
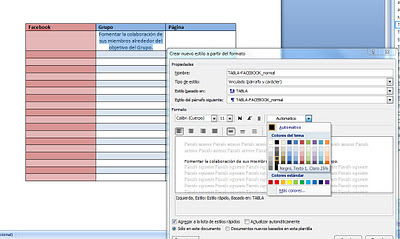
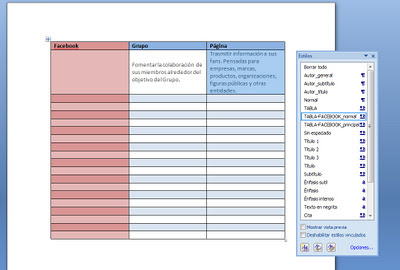
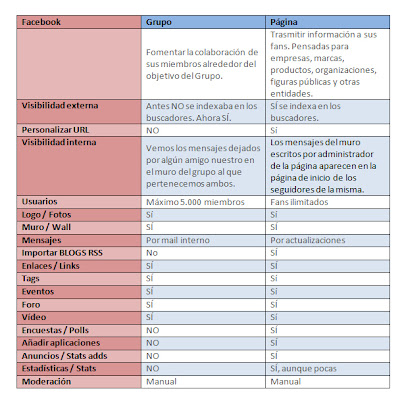

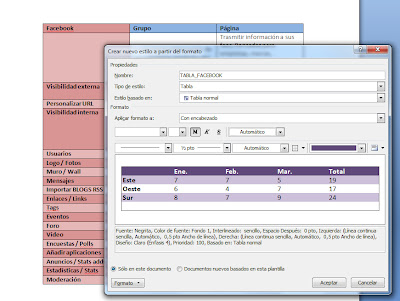


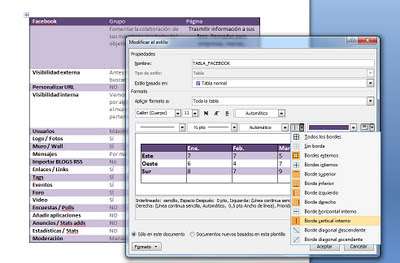
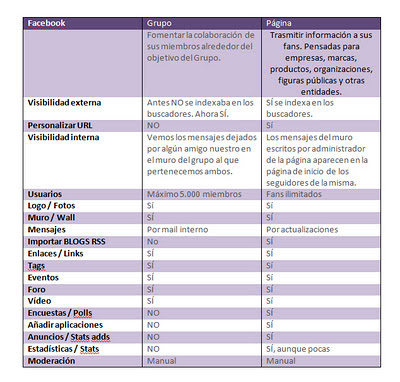
No hay comentarios:
Publicar un comentario